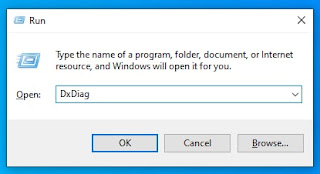4 Cara Melihat Spesifikasi Laptop dan PC Windows 7, 8, 10 - Lengkap
Selamat datang teman-teman yang budiman. Dalam postingan kali ini kita akan membahas tentang 4 cara melihat dan mengetahui spesifikasi laptop dan PC tanpa menggunakan software tambahan. Cara ini bisa dilakukan bagi teman-teman yang belum tahu dan mungkin sudah tahu tapi lupa untuk mengecek nya kembali. Anggaplah, teman-teman baru pertama memiliki laptop atau akan berencana membeli laptop dan PC baru. Dan, bingung atau tidak tahu bagaimana untuk melihat spesifikasi laptop dan PC yang sesuai kebutuhan. Atau, ketika teman-teman akan menginstall aplikasi atau game tertentu, pastinya membutuhkan spesifikasi minimal (minimun requiriments), maka harus tahu dong spesifikasi laptop dan PC yang dimiliki. Langsung saja mari kita bahas 4 cara tersebut di bawah ini.
4 Cara Melihat Spesifikasi Laptop dan PC Windows secara Lengkap
#1 Mengecek Melalui System Properties
Cara pertama yang dapat teman-teman lakukan adalah dengan melihat system properties yang ada di file explore. Cara ini cukup mudah untuk dilakukan.
- Pertama, silakan buka file explorer kemudian klik kanan pada This PC atau My Computer, lalu pilih Properties
- Kedua, selanjutnya akan dialihkan pada System Computer. Akan ditampilkan detail singkat spesifikasi singkat komputer yang Anda gunakan, seperti Jenis Processor, RAM, dan versi windows nya serta aktivasi windows nya.
Cara ini juga dapat dilakukan dengan mengakses melalui laman Control Panel - System and Security - System.
#2 Mengecek Melalui Command Prompt
Untuk melihat informasi system komputer laptop atau PC, teman-teman bisa lakukan cara berikut
Setelah itu akan diarahkan pada rincian informasi system dan spesifikasi laptop, seperti info berikut
- Seri Windows dan versi + build type nya
- System type 64-bit atau 32-bit
- Tanggal awal windows di install
- Versi BIOS, memori dan jenis network card adapter
#3 Mengecek Melalui DxDiag
Sebelum kita lanjutkan, Apa sih DxDiag itu ? Ya, DxDiag adalah DiretX Diagnostics yang merupakan alat atau utilitas fitur bawaan pada windows yang dirancang untuk menunjukan spesifikasi dari penggunaan hardware dan DirectX software (perangkat lunak).
Untuk mengecek spesifikasi dengan cara ini, langkah-langkahnya sebagai berikut.
- Silakan jalankan fungsi Run atau tekan tombol WIndows + R pada keyboard.
- Selanjutnya, tuliskan DxDiag di jendela Run tadi, seperti gambar berikut
- Dan, terakhir tekan OK atau Enter dan akan dialihkan pada jendela menu DxDiag.
Dengan menggunakan cara ini, teman-teman akan mendapatkan informasi system yang lebih detail dibandingkan cara 1 dan 2 di atas. Informasi yang akan didapatkan mencakup tab menu system, display, sound, dan input.
#4 Mengecek Melalui Aplikasi
Aplikasi yang dapat teman-teman gunakan untuk mengecek spesifikasi laptop dan PC nya adalah dengan Aplikasi CPU-Z dan GPU-Z. Aplikasi ini dapat diunduh secara gratis dan digunakan secara portable. Singkatnya, CPU-Z merupakan utilitas gratis yang akan mendeteksi dan menampilkan semua data pada perangkat keras dan prosesor komputer. Sedangkan, GPU-Z adalah perangkat lunak gratis yang dapat menampilkan informasi video card dan GPU perangkat komputer secara komprehensif.
DOWNLOAD APLIKASI CEK HARDWARE
CPU-Z ~~ GPU-Z ~~ HWiNFO
Sekian, informasi dan tutorial cara melihat spesifikasi laptop dan pc. Dengan 4 cara tersebut dapat teman-teman aplikasikan untuk cek laptop sendiri, saudara, atau rekan lainnya. Semoga bermanfaat ya.